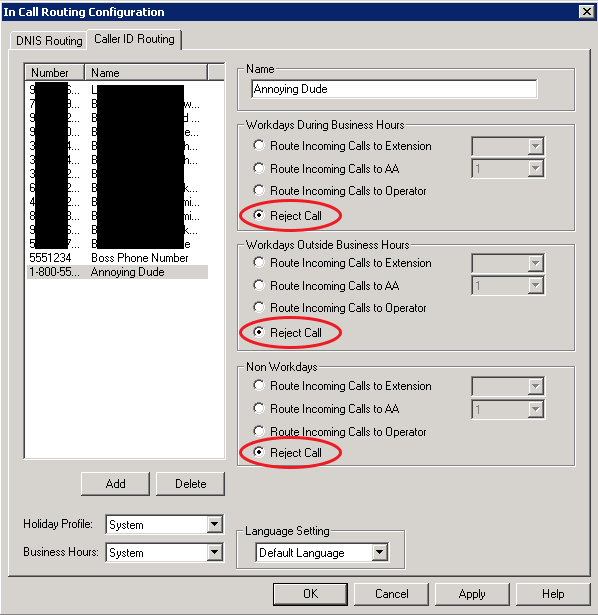We have an Altigen MAX1000-R phone PBX. One day I decided it’d be cool if the boss could call in and get straight to the person he needed most at that given moment. Sometimes he needs to talk to accounting, sometimes a project manager, and other times the sales department. I crafted a special automated menu he gets whenever it’s his cell phone number that calls in. Here’s how I set it up.
Caller ID Routing
In the Altigen MaxAdministrator, you can go to PBX → In Call Routing Configuration and go to the Caller ID Routing tab to set up how calls are handled when they come from a certain phone number.
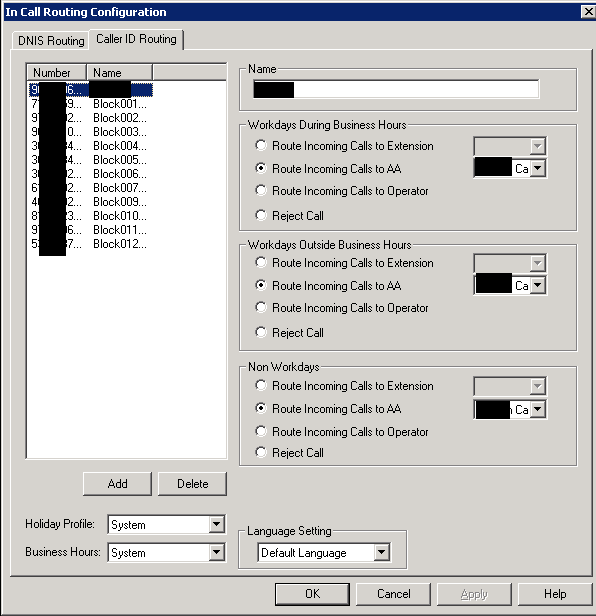
So there’s two things we can use it for:
- Providing the boss man with a sweet call menu
- Blocking annoying telemarketers
Providing the Boss Man with a Sweet Call Menu
- First we have to record a phrase. Pick up a phone and dial ###, enter the extension of the manager for the system, and then their password.
- Press 6 to enter phrase management.
- Press 2 to make a new recording, then dial in a 4-digit number between 0001 and 0999 for this recording’s ID (must not already be in use, remember this for step 8).
- After the tone, record a list of extensions and numbers. This is what the caller will press to reach a certain extension. What I did was say very quickly a number and the name of the person it will connect them to. So “Hello <person who’s phone number just called>, who do you want to talk to? 1 for Bob, 2 for Shriley, 3 for Jack, 4 for Jill, 5 for Tom, 6 for Ann, 7 for Rob, 8 for Beth, 9 for Mark, or 0 for the operator.” It’s good to have a script for yourself written down ahead of time.
- If you’re satisfied with your recording, press #, then hang up the phone.
- Now let’s go into the MaxAdministrator and go to the auto attendant menu. It’s the big AA button at the top of the screen on your toolbar or you can go to System → Auto Attendant.

- Click the Add button at the bottom of the dialog, choose any unused ID number, and enter a name for this auto attendant setup (preferably something short because the menus only show the first dozen characters or so).
- Here is an example where I picked auto attendant ID 255 and gave it the name “Boss Call.” Remember the phrase that you recorded earlier? Find the ID number you gave it from the prompt drop-down menu.

- Next, for each number in the tree, assign the person you want that button to call. In our example above we said 1 called Bob, 2 called Shirley and so on. Pick Call – To Extension/Group for each of these buttons and then pick the extension from the drop-down that you want it to reach. You can give the option a name too to help you remember what you picked.
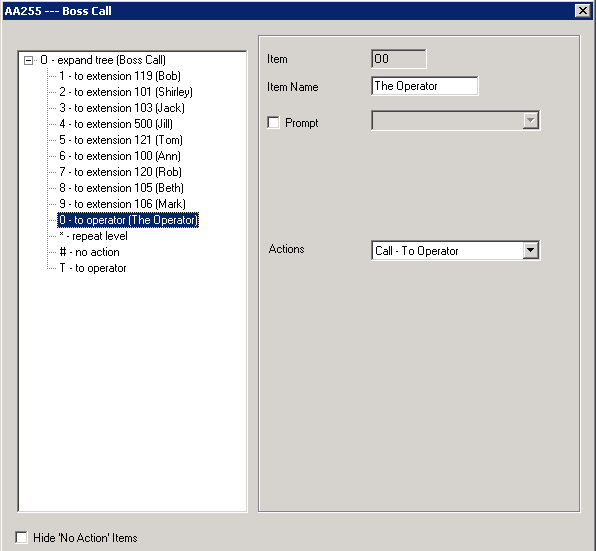
(Option T is for a time out. If a decision isn’t picked within about 10 seconds after the greeting is played, the T action is taken. In our example, we let it just dial to the operator, but we could have also made it repeat the options for the caller again or something else.) - So at this point we have an Auto Attendant created in slot 255 with the name “Boss Call.” Now we need to go to PBX → In Call Routing Configuration… and then click the Caller ID Routing tab.
- Click the Add button in the bottom left and give the number your user will be calling from and the name you want to give this rule (just for your reference).
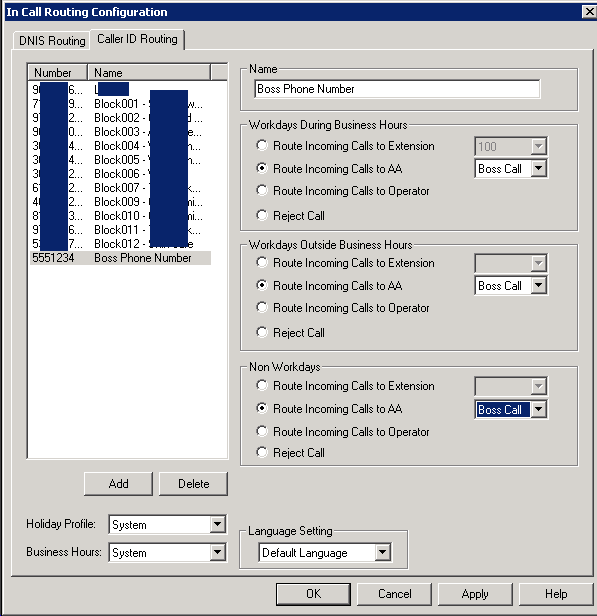
- Check the boxes for Route Incoming Calls to AA for each of the panels and choose our recently created auto attendant rule for each one (keeping with the example above, we named our auto attendant “Boss Call”).
After clicking OK, the rule is in effect. Whenever our boss calls from this phone number, they’ll be presented with our custom auto attendant instead of the default company one. From there he/she can press a single number and connect directly to who they’re seeking. Eventually they’ll just memorize that they can press 4 to reach Jill and be spoiled by that.
Blocking Callers
Sometimes you want to block someone from calling on your Altigen system. Here’s how we can use the In Call Routing Configuration to handle them too.
- Go to PBX → In Call Routing Configuration… and go to the Caller ID Routing tab.
- Click Add and enter the annoying person’s phone number as well as a name to easily remember why this rule is in the system. Then hit OK.

- Now check the box for Reject Call for each panel and hit Apply. Now when the person calls it won’t even ring. It’ll just instantly disconnect. Telemarketers will just take this as a sign that it’s an unreachable number and remove it from their list.